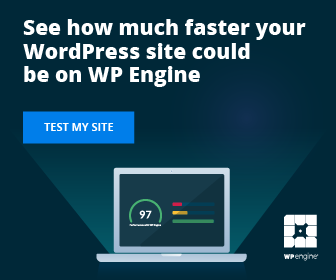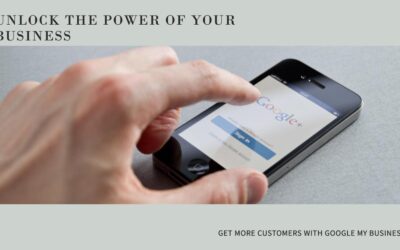According to a recent report, the time it takes to completely load a mobile landing page is 22 seconds.
Yet 53% percent of visitors to mobile sites leave a page that takes more than 3 seconds to load.
Today people don’t have patience and neither does Google.
According to Google, “Two seconds is the threshold for eCommerce acceptability. At Google, we aim for under a half-second.”
With the demand of making money online and starting a virtual business more and more people are looking at ways to get a website.
Which means more and more competition by the HOUR!
Having a FAST website matters. Page speed is what will differentiate you from your competition.
So how do you speed up your website?
Fixing Website Load Time
Depending on your website and what platform you have, there are numerous ways to speed up your website.
Here are a few factors to consider:
- Domain Name
- Web Hosting
- CDN (Content Delivery Network)
- CMS (Content Management System)
Let’s go over those for a second.
Domain Name
For domain names, we use namecheap. They offer a standard rate every year without hidden fees. Also, another benefit to using namecheap is the free whois protection provided with every domain name.
Web Hosting
Yes, web hosting plays a big part in wether or not you will have a fast website. However, there are ways to work around a slow host.
However, if your hosting is not set in stone yet, we recommend going with a reputable hosting company.
If you already have hosting and want to speed up your site, don’t worry because we can still help you to improve your page speed optimization.
Content Delivery Network
A CDN or content delivery network is a MUST! Having this alone will speed up your site.
If you don’t know what a CDN is let me explain.
A global CDN will allow static content to be downloaded from a closer source by users from a European point of origin. They can connect to a server in, say, London, UK, to get the same data instead of spanning the Atlantic ocean to retrieve data. This reduces latency and helps the website to load quicker.
CDNs not only provide users with a faster experience, but can help avoid site failures in the event of traffic spikes. Instead of having one server to manage all traffic, CDNs help spread bandwidth through many servers.
We personally use CloudFlare. They offer a free version and paid version.
Content Management System
A CMS, short for content management system, is a software program that enables users to develop and maintain a website without having to code or know how to code it from scratch.
The most popular CMS system is WordPress, Joomla and Drupal.
Good news, if you are using wordpress. We will cover some tips to speed up your site without being technically savvy
So how can you check your page speed?
How To Check Your Website Speed
There are quite a bit of tools which allows you to check your page speed. However, we recommend using only two.
When using GTMetrix.com to check your page speed
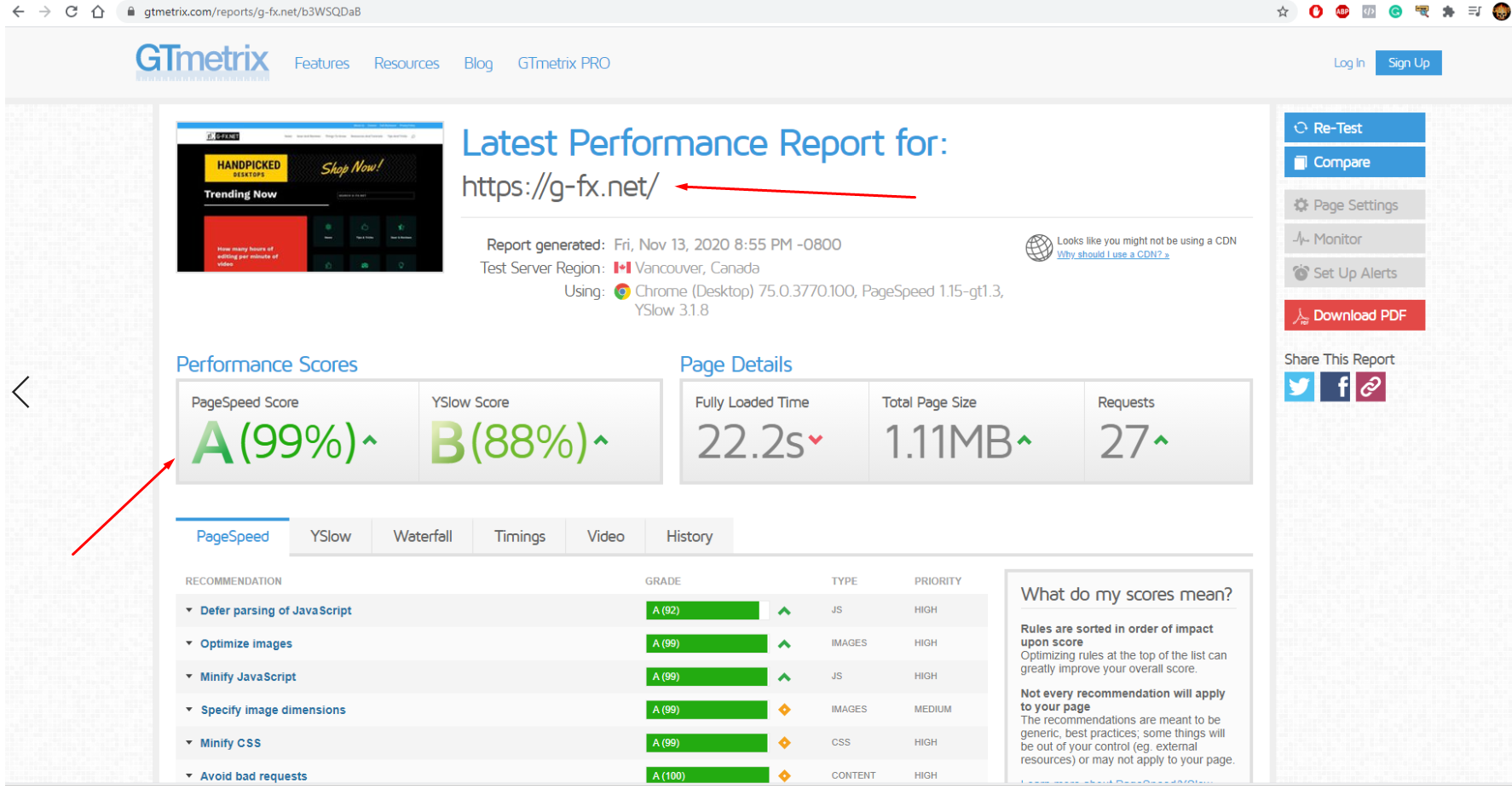
When checking your site with google pagespeed insights enter your url and click analyze.
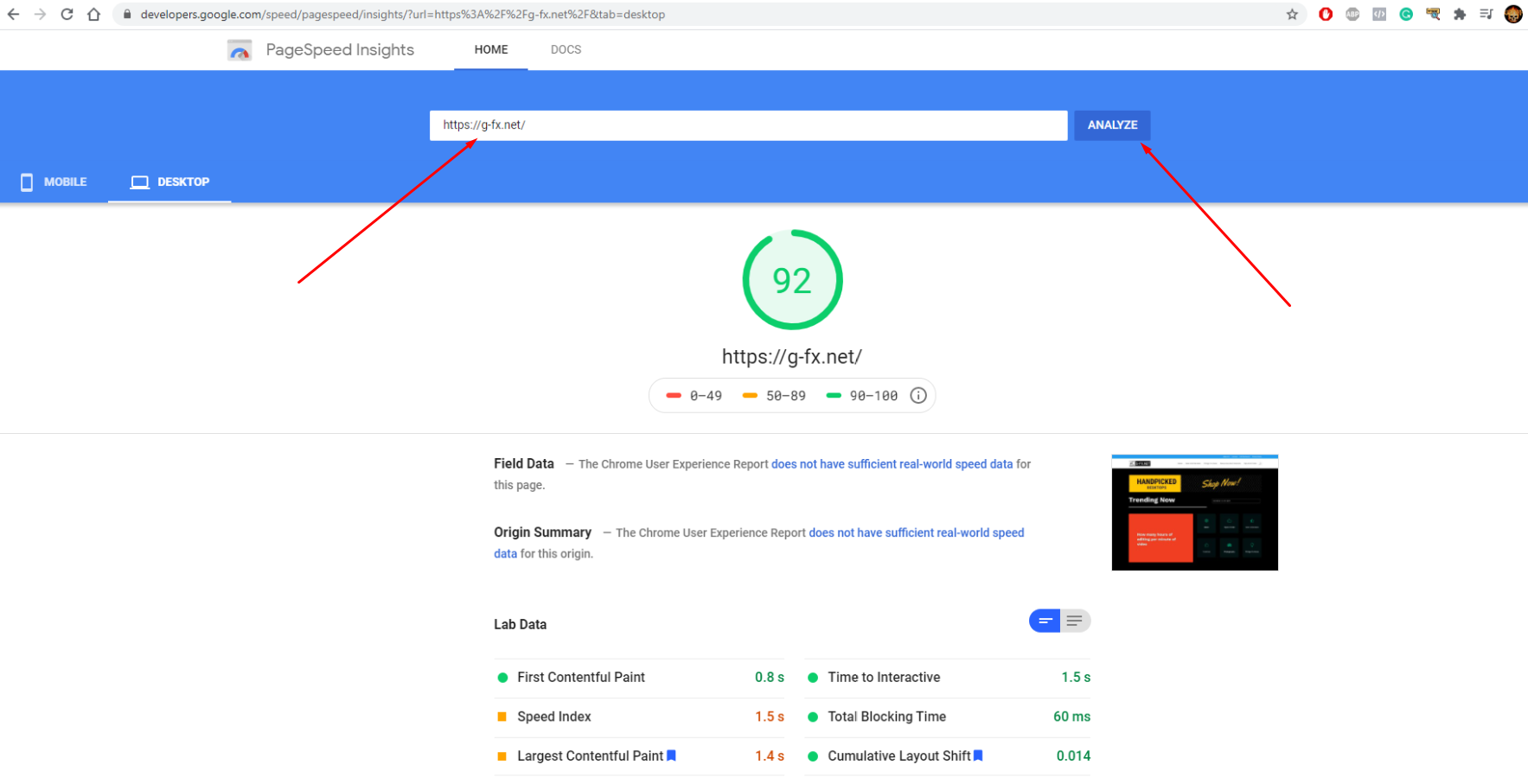
Page Speed Results
After checking your website speed using the two tools above, they will give recommendations on how to speed up your site.
Such as defer parsing of javascript, minify javascript, minify css.
Bad news is, that takes A LOT of time to do those things.
Good news is, if you’re using wordpress there is a plugin that does all of that for you!
So what is it and how do you do it?
How To Speed UP WordPress Site With WP Rocket
I can’t stress how great this plugin is. It’s easy to use and setup. However, I will walk you through some personal settings which has helped me achieve A ratings with page speed insights and gtmetrix.
However, be warned, that my settings could break your site, so proceed with caution. Keep in mind that it will most likely work but there are chances of breaking.
So only continue at your own risk.
First step is to get WP Rocket.
Normally, having a fast web host, a CDN like cloudflare and installing WP rocket with default settings is more than enough.
However, if you want to go above and beyond continue reading.
Installing WP Rocket
Installing WP Rocket is just like installing any other wordpress plugin. I won’t go over step by step how it’s done. However, this video will help you if you want to know how to install a wordpress plugin.
WP Rocket Settings
Now that you have WP Rocket installed and ready to go, let’s go over some settings that will help you achieve that A rating on GTMetrix and PageSpeed Insights.
First step is to head over to WP Rocket Settings.
WP Rocket Settings Cache
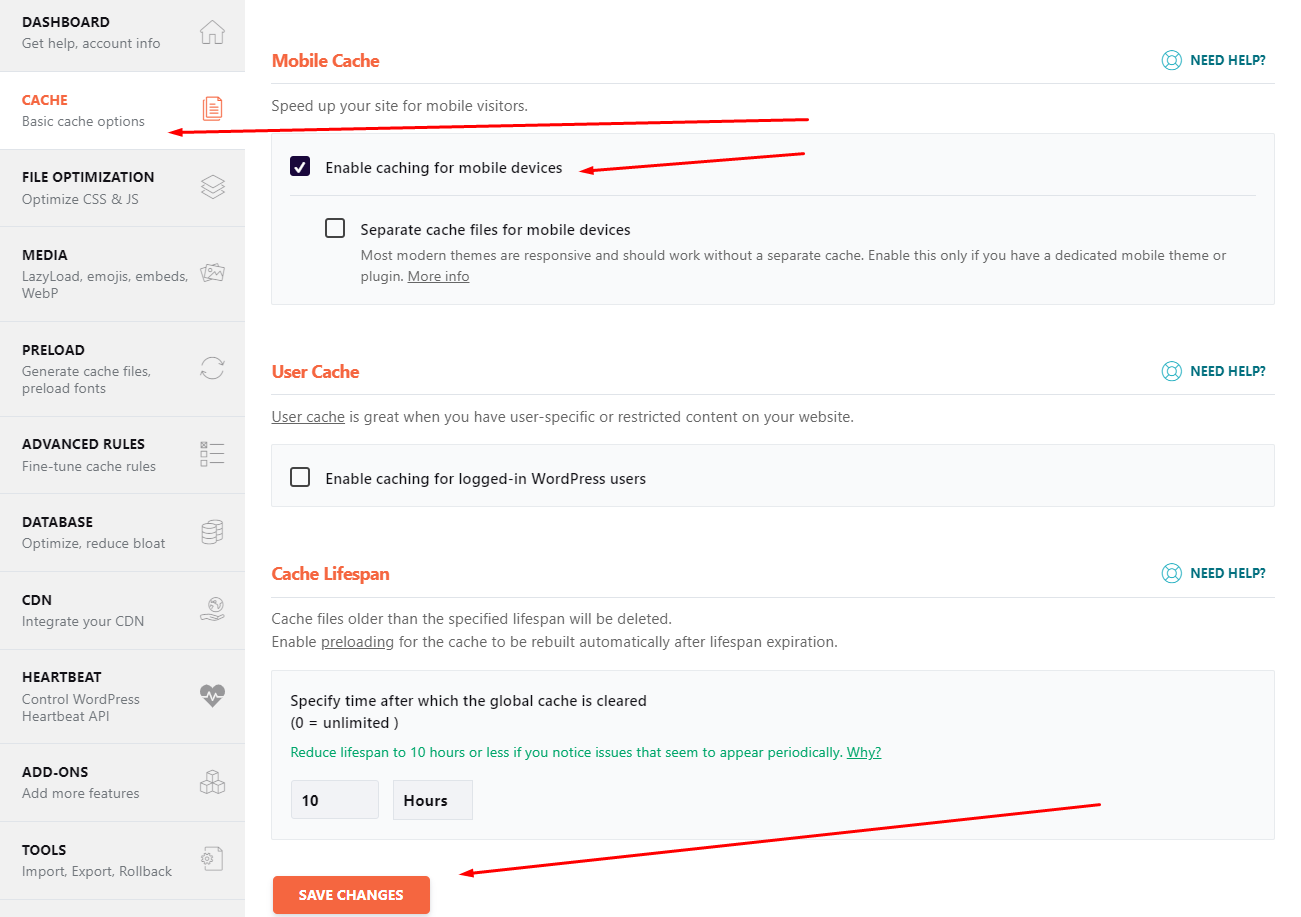
- Enable Caching For Mobile Devices.
- Leave “separate cache files for mobile devices” unchecked.
- Leave “Enable caching for logged-in wordpress users” unchecked.
- 10 hours for cache lifespan is fine.
The only reason you should have separate cache for mobile devices is if you’re running a PHP check for the User-Agents.
Enable caching for logged-in wordpress users are for people running some type of membership plugin allowing users to login to your site as a member.
If you have a paywall membership site where it prevents users from reading specific content until they login.
In short, only check it if you know you absolutely need to. If your site doesn’t provide profile pages and user logins. Leave it unchecked.
File Optimization Tab
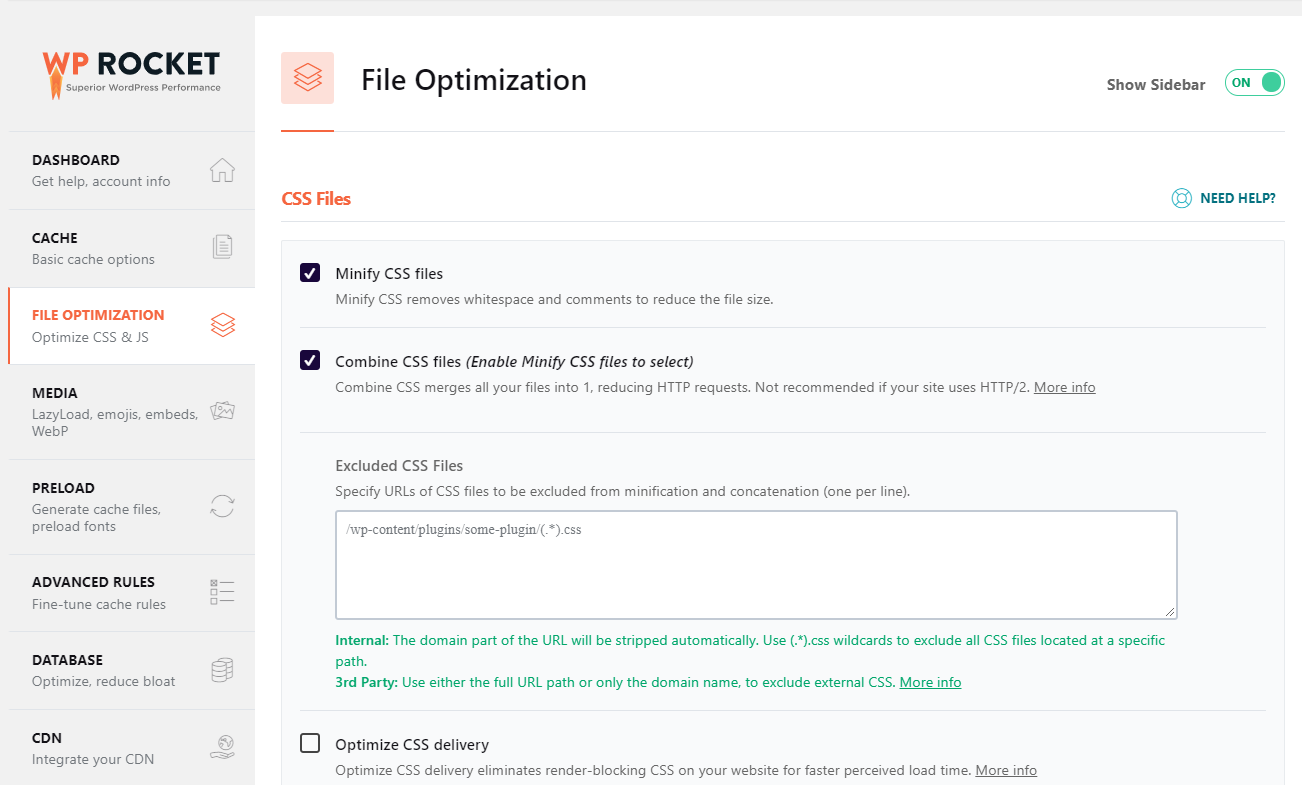
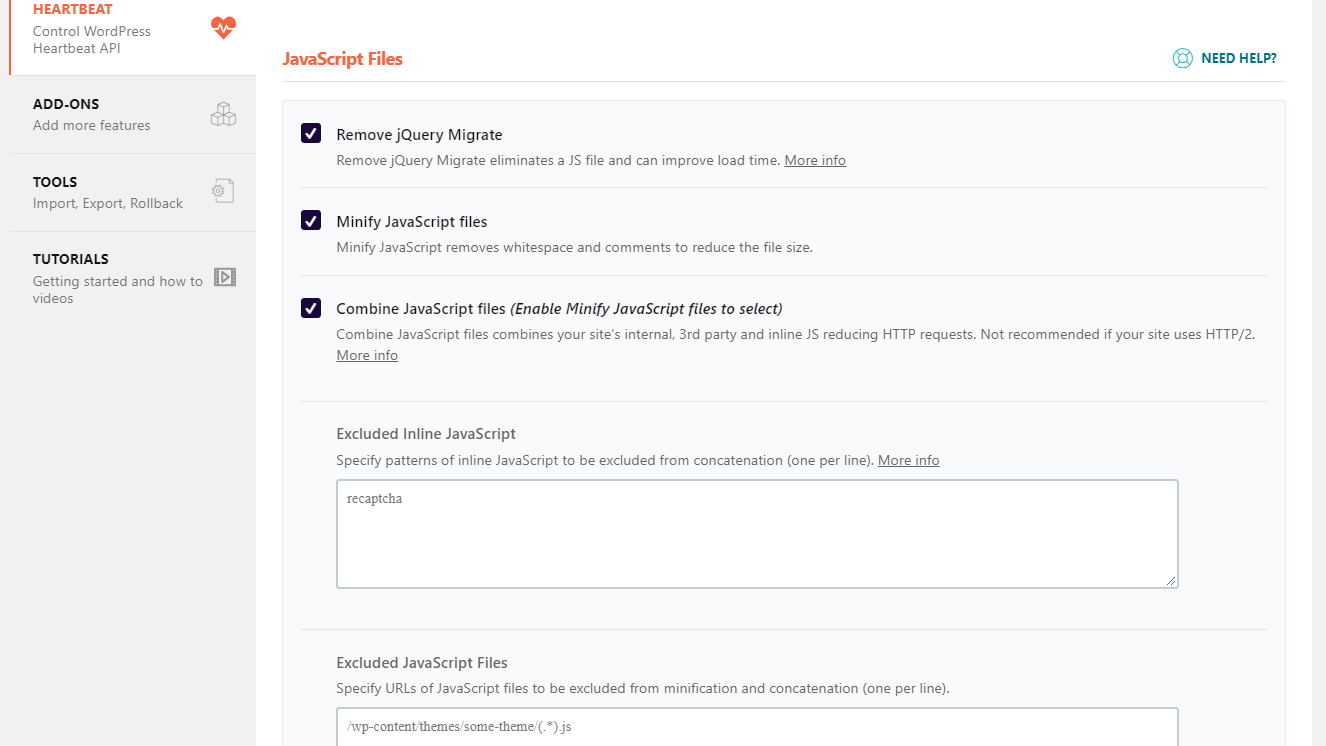
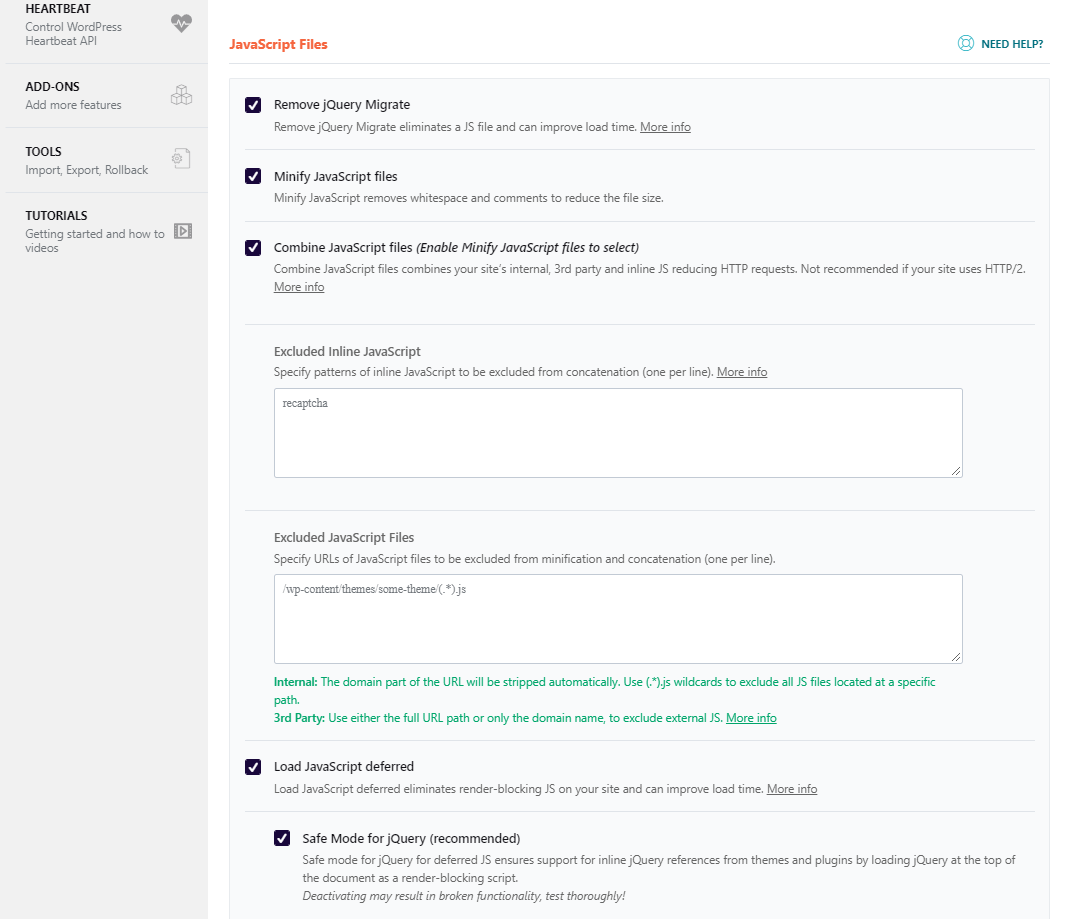
So for the file optimization tab under wp rocket settings.
Checked Settings
- Minify CSS removes whitespace and comments to reduce the file size.
- Combine CSS Files
- Remove JQuery Migrate
- Minify JavaScript Files
- Combine JavaScript Files (can break websites)
- Load JavaScript Deferred
- Safe Mode For JQuery (Recommended)
- Delay JavaScript Execution
Unchecked Settings
- Optimize CSS Delivery
For this option, Optimize CSS Delivery, if you’re using a larger bulkier theme such as avada, jupiter, etc. Ones that can be purchased from themeforest.
It can cause the websites to load incorrectly causing FOUC (Flash Of Unstyled Content)
I wouldn’t recommend this option. Leaving it unchecked is best.
Media Tab WP Rocket Settings
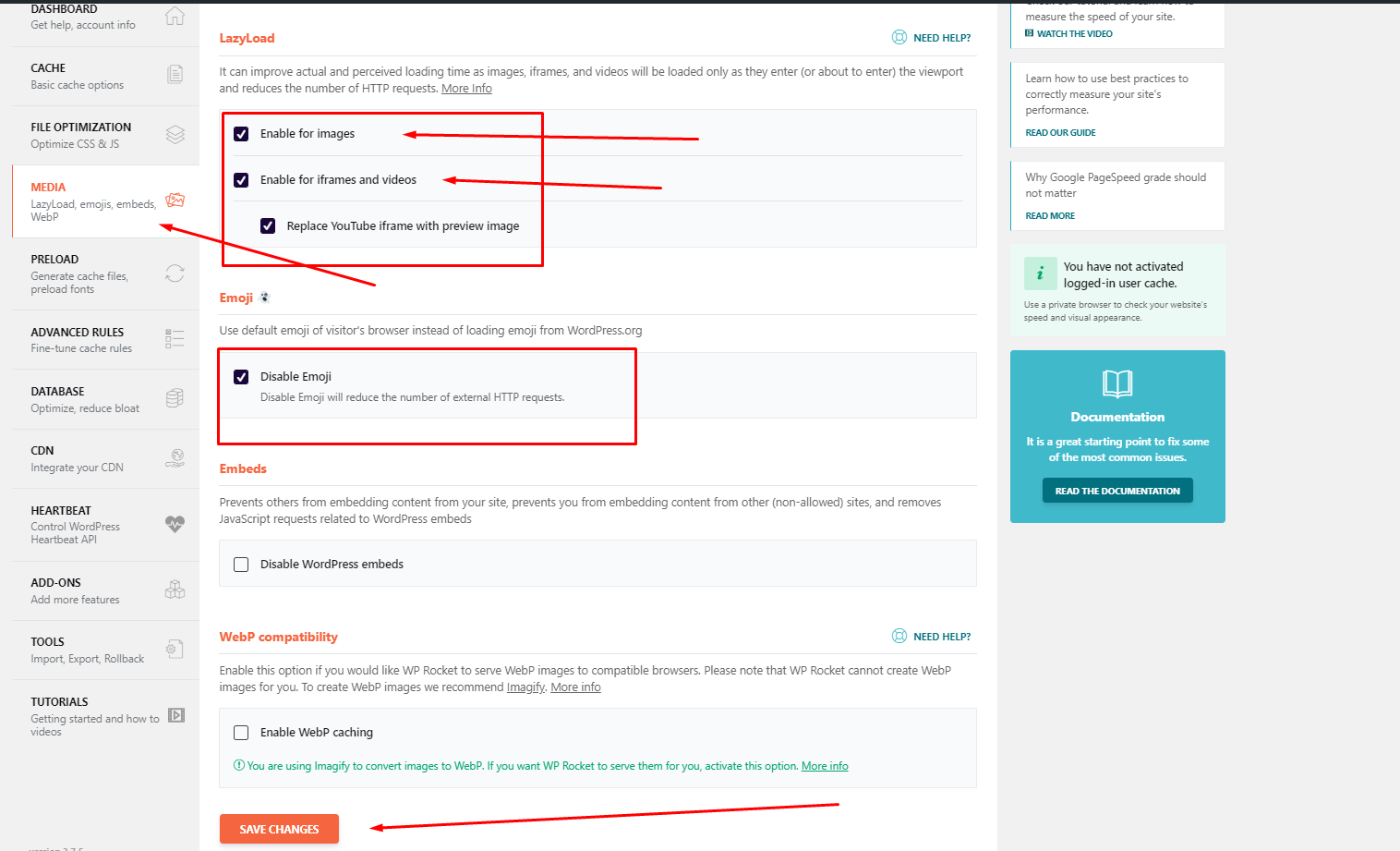
LazyLoading images is a must, especially if you have a logo in your header that is displayed throughout all of your web pages.
By lazyloading images, the user will only have to download your logo image once and it will cache it so they don’t need to redownload it again if they browse through your site.
Under the media section here are the checked and unchecked settings for my site.
Checked Settings
- Enable For Images
- Enable for iframes and videos
- Replace youtube iframe with preview image
- Disable emoji
It is super helpful to replace the youtube iframe with a preview image since it will load the image first, and then the video once the viewer decides to watch.
It will load the video and start to play.
Some videos can be more than 100mb easily. And this configuration prevents loading unnecessary videos if the user simply does not watch the video.
Unchecked Settings
- Disable wordpress embeds
- Enable webp caching
Disabling wordpress embeds prevents others from embedding content from your site. However, most times, enabling this is not needed.
WebP Caching should be disabled. By enabling it, what happens is. It will change your .jpg files into .jpg.webp files which are more optimized and scaled downed.
However, internet explorer and safari doesn’t support WebP so, we recommend not enabling webp caching.
If a user using internet explorer or safari web browser, lands on your page. Images won’t load. So be sure to disable webp caching.
Preload Options
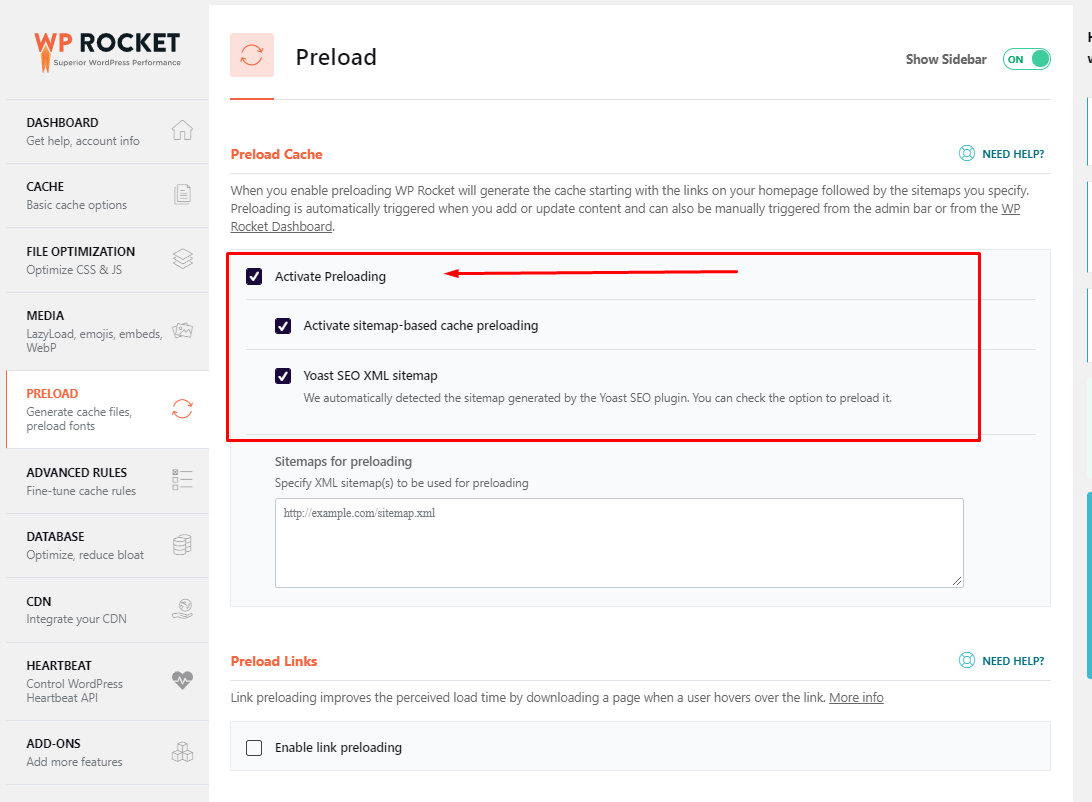
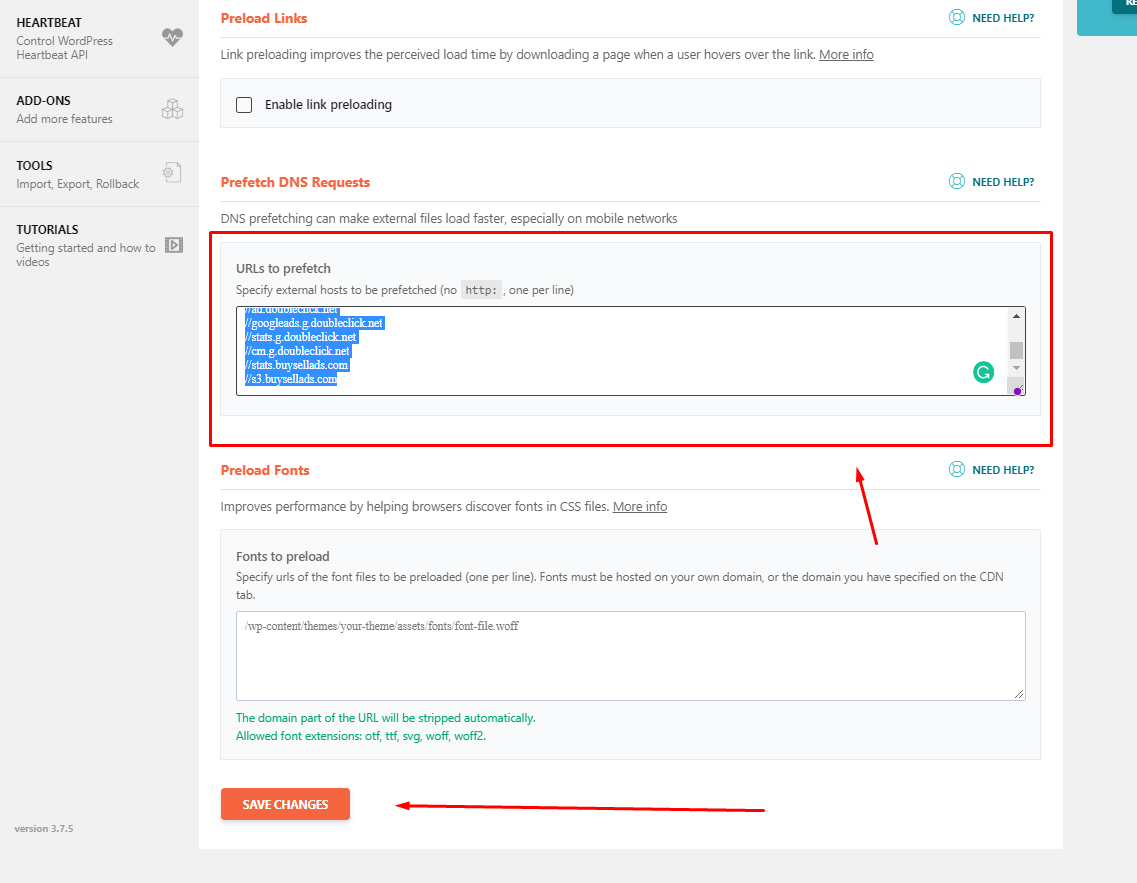
Here are the settings for the preload tab for wp-rocket. This option is pretty straight forward and what it does is preload your pages in cache.
If you have Yoast SEO installed, go ahead and enable that as well. Otherwise, you can leave that option unchecked.
Checked Settings
- Activate Preloading
- Activate sitemap-based cache preloading
- Yoast SEO XML sitemap (only if you use YoastSEO)
Unchecked Settings
- Enable link preloading
Enable link preloading should be unchecked. If you decide to enable it, what happens is: your site will preload the links on your page as a user hovers over the links.
This can speed up the user experience UX. However, it will add additional load time for the crawling bots.
We recommend leaving this unchecked.
NOTE:
Under the prefetch section, this requires a bit more detail. What this does is prefetch certain items that your websites calls upon such as prefecting google font url. However, this is automatically done by wordpress.
You can use third-party sites to see what dns request your site is requesting and add them here. For me, because I don’t use a TON of other plugins these are my settings for prefetch dns request:
//maps.googleapis.com
//maps.gstatic.com
//fonts.googleapis.com
//fonts.gstatic.com
//ajax.googleapis.com
//apis.google.com
//google-analytics.com
//www.google-analytics.com
//ssl.google-analytics.com
//youtube.com
//api.pinterest.com
//cdnjs.cloudflare.com
//pixel.wp.com
//connect.facebook.net
//platform.twitter.com
//syndication.twitter.com
//platform.instagram.com
//disqus.com
//sitename.disqus.com
//s7.addthis.com
//platform.linkedin.com
//w.sharethis.com
//s0.wp.com
//s1.wp.com
//s2.wp.com
//s.gravatar.com
//stats.wp.com
//www.googletagmanager.com
//www.googletagservices.com
//adservice.google.com
//pagead2.googlesyndication.com
//tpc.googlesyndication.com
//bp.blogspot.com
//1.bp.blogspot.com
//2.bp.blogspot.com
//3.bp.blogspot.com
//4.bp.blogspot.com
//ajax.microsoft.com
//ajax.aspnetcdn.com
//s3.amazonaws.com
//code.jquery.com
//stackpath.bootstrapcdn.com
//use.fontawesome.com
//player.vimeo.com
//github.githubassets.com
//referrer.disqus.com
//c.disquscdn.com
//0.gravatar.com
//2.gravatar.com
//1.gravatar.com
//ad.doubleclick.net
//googleads.g.doubleclick.net
//stats.g.doubleclick.net
//cm.g.doubleclick.net
//stats.buysellads.com
//s3.buysellads.com
Advanced Rules
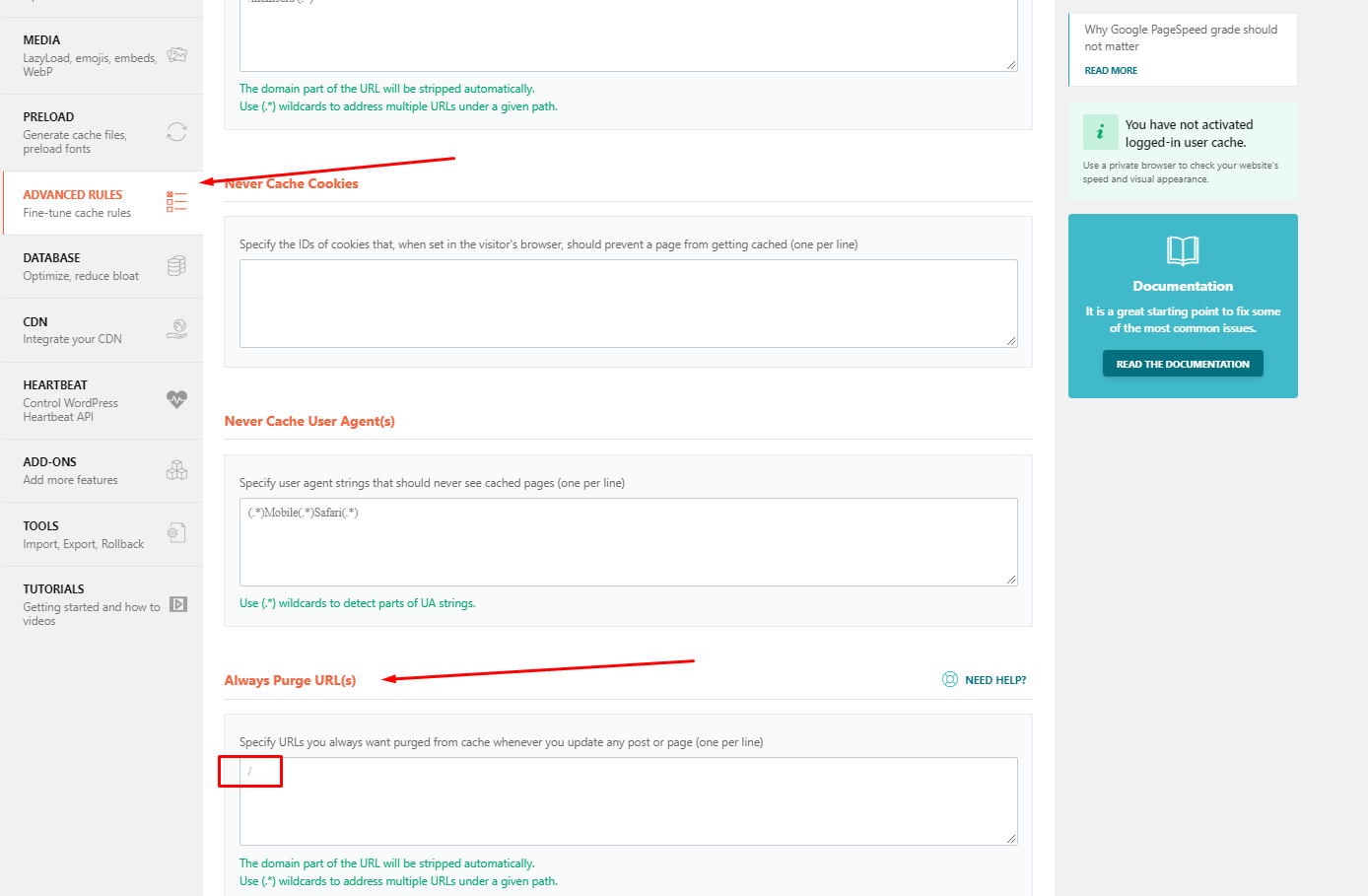
Pretty Stright forward under this section, it is for more advanced users. However, there is one little detail that you should edit in the advanced rules section.
And that is to simply add a “/” under the always purge URL(s) section.
What it does
It purges your urls everytime your page is updated or you make a new blog post. This is recommended, because when you use a program like wp-rocket, it optimizes your cache files.
And a lot of times, when your site is cached it wont load new content without purging your cache files manually.
By adding the “/” in Always Purge URL(s) it will automatically do this for you when you update your website.
Database Option
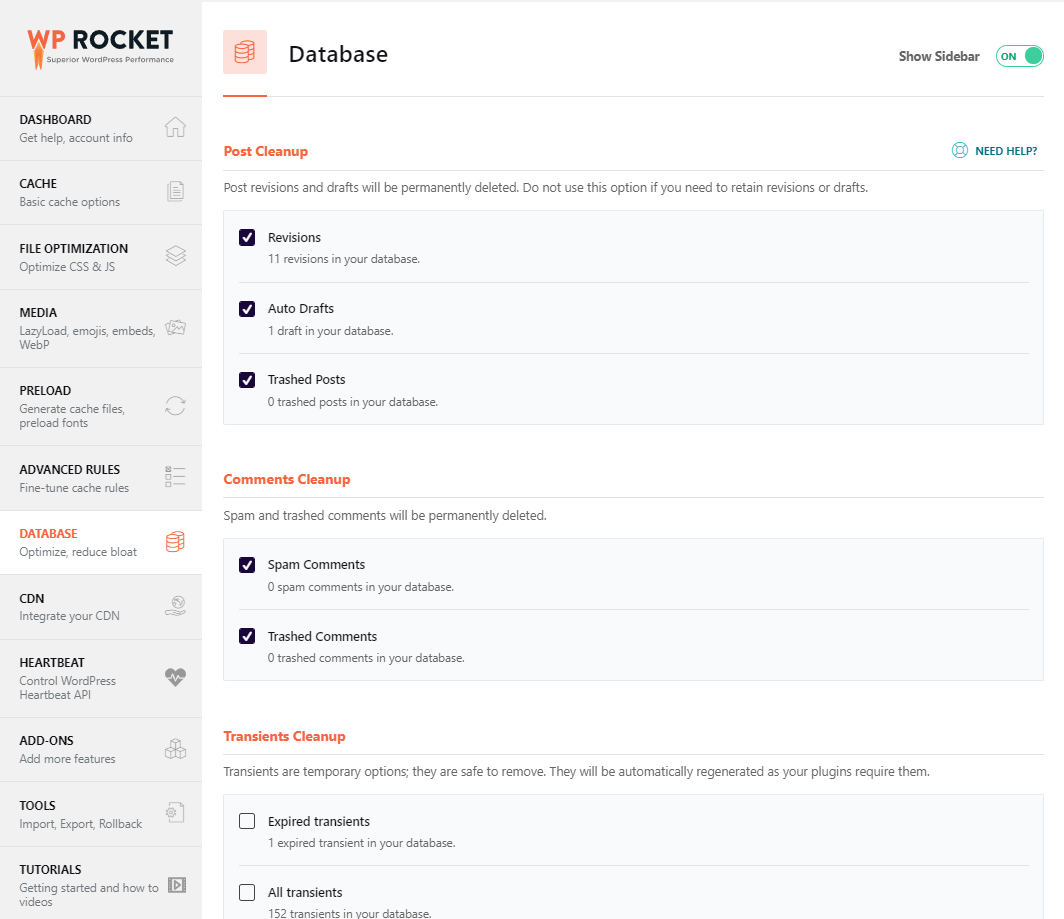
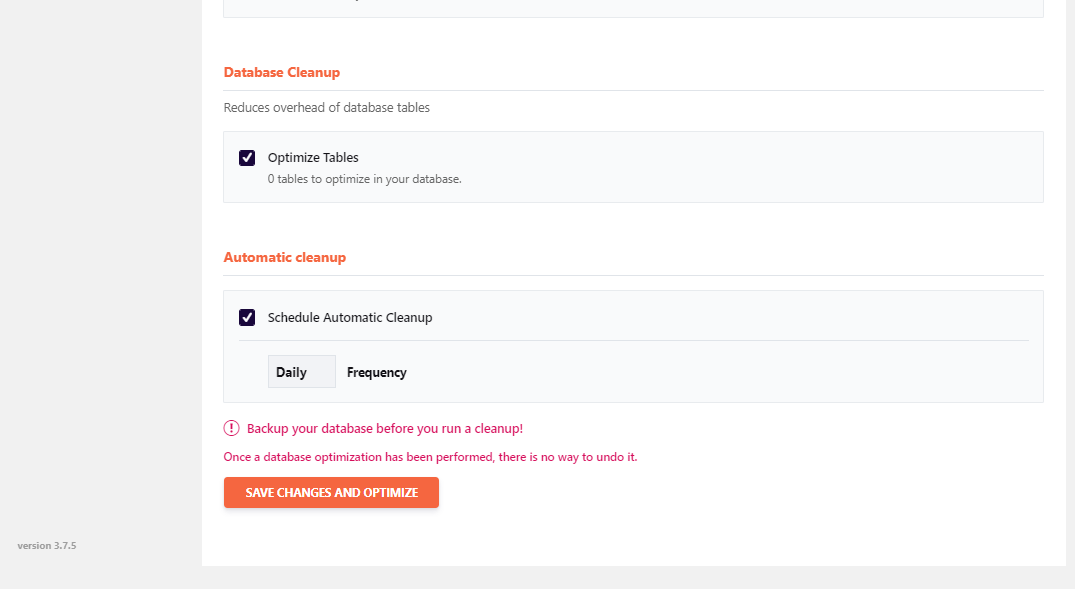
Now we are at the database option. This allows you to clean up your database by removing unused resources.
In most instances, they are purely redundant saves.
Here are my settings.
Checked
- Revisions
- Auto drafts
- Tashed post
- Spam comments
- Tashed comments
- Optimize tables
- Schedule automatic cleanup
For the scheduled automatic cleanup, the frequency I use is daily.
However, if you do not check your website daily, this should be set to something like weekly or monthly.
This way, legitimate comments are not automatically purged and trashed.
Unchecked
- Expired Transients
- All transients
They are safe to enable and remove transients. However, we leave this unchecked because transients doesn’t really need to be cleaned out on most websites.
By constantly purging transients, you’re unnecessarily making your server work harder.
Because they are automatically regenerated and by having to purge them constantly, is quite unnecessary.
What are transients, then?
In WordPress, the Transients API allows developers to store data with an expiration period in your WordPress database. This helps to boost the efficiency of WordPress and speed up the website, while reducing the total load of the server.
CDN
Under the CDN tab of wp rocket, we don’t enable or diable anything here. Leave it as default.
The reason is, as mentioned above in this article, we will be using a CDN such as cloudflare.
So, you don’t need to do anything under the CDN tab as we will rely on our cloudflare settings to handle these operations.
However, if you’re using another CDN such as wp engine, then feel free to enter the cname settings etc under this tab.
Heartbeat Settings
You can really cause server issues and overloads with the wrong heartbeat settings, I know through experience.
However, for this area. Here are the settings you should use with WP-ROCKET.
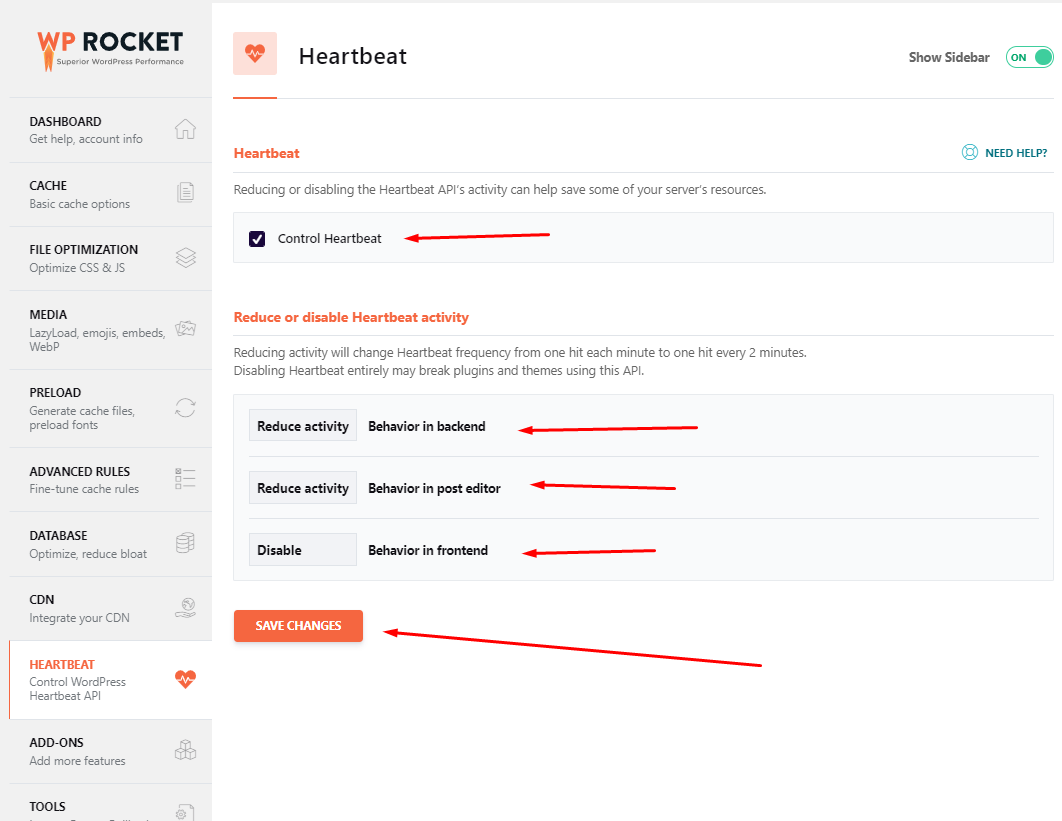
Check “Control Heartbeat”
Behavior in backend = Reduce Activity
Behavior in post edit = Reduce Activity
Behavior in frontend = Disable
These settings will be safe to use and optimal for heartbeat. I highly recommend heartbeat with wp-rocket because other thirdparty plugins can really eat up your resources.
Add-Ons
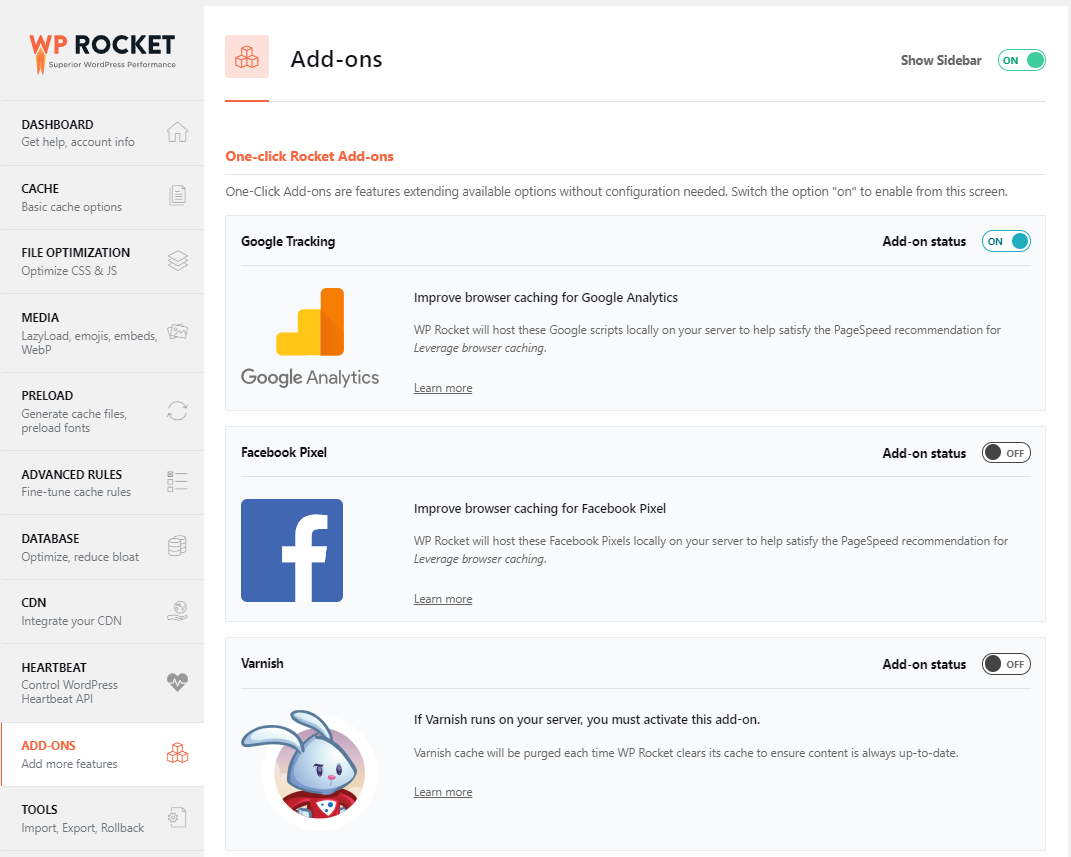
For the addon section in wp rocket. Because I use google analytics i’ll check that option.
If you use other addons such as facebook pixel for tracking your facebook ads etc, then go ahead and check that as well.
However, we do not run any facebook ads on g-fx.net therefore this option is unchecked for us.
Also there is a settings for cloudflare
Cloudflare Settings
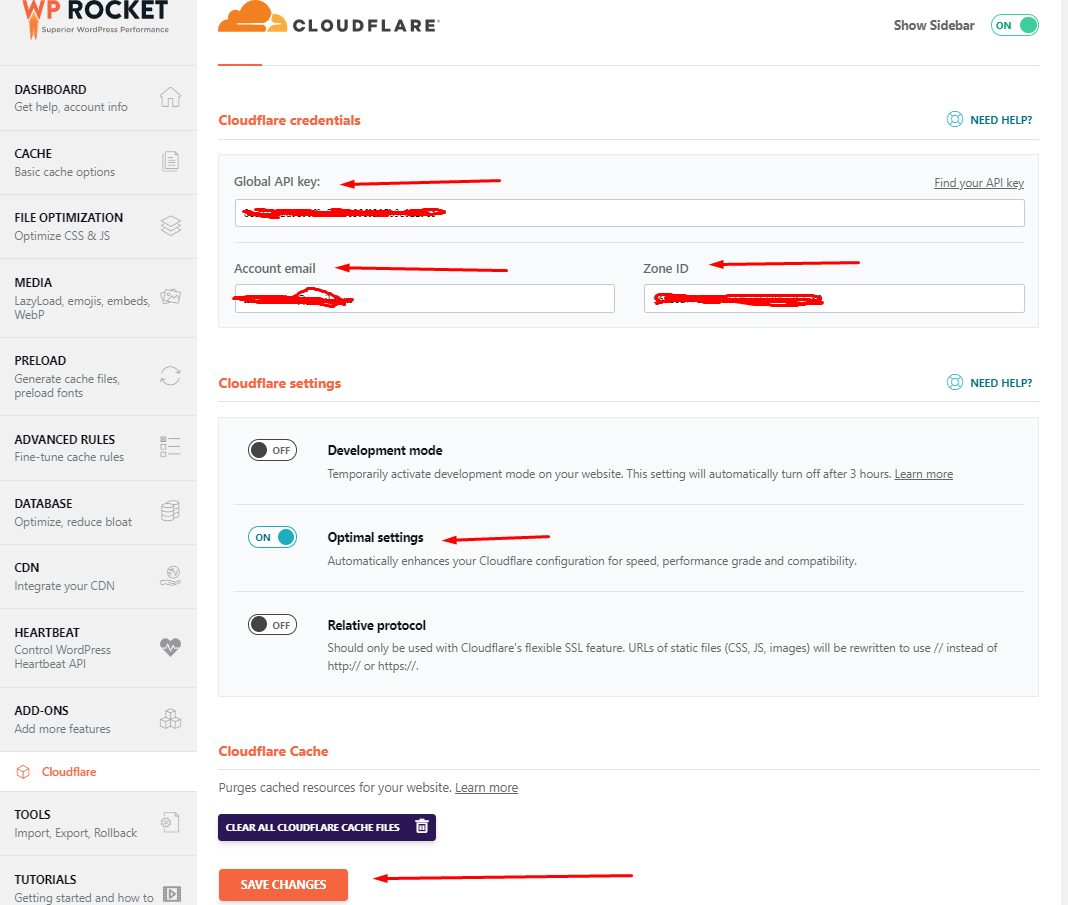
For this section, it can get a little tricky. However, leaving it unchecked is fine even if you use cloudflare.
There are other reasons why you should not check this option as well, such as: some hosting companies already setup cloudflare for you or if you have the cloudflare word press plugin.
If you had to manually sign up to cloudflare then feel free to check this option.
By enabling it with wp rocket and letting the two communicate with each other does have it’s benefits.
Such as not having to leave your wordpress site to make edits to your cloudflare settings.
To enable communication between cloudflare and wp rocket you will need:
Enabling cloudflare addon in wp-rocket
- Global API Key
- Account Email
- Zone ID
These can be obtained through cloudflare.
We highly suggest you connect your wp rocket to cloudflare. We were able to take our B rating and raise it to an A rating on GTMetrix simply by allowing communication between wp rocket and cloudflare.
Tools Tab
There is nothing to be done here, unless you want to export your settings to another site. Which comes in handy when you run multiple sites.
Also use this tab to rollback to a previous version if needed.
Keep in mind, if you decide to export and import current settings into another website, if you have the cloudflare addon enabled, it will also import the api keys which won’t be valid on your other sites.
You’ll need to redo those settings on the other website.
Tutorials Tab
Since we already provided optimal settings in this article, there isn’t any reason to go here unless you feel you can optimize your site better or maybe you’d want to learn more.
But other than that, those were the settings that got me from a F rating, to a B rating now to an A rating.
Website Load Time
When it comes to website load time, the faster the better. As we mentioned above. Google looks for pages that load under 2 seconds.
Your website, in short, should load as quickly as possible! For mobile pages, the optimum website load time is 1-2 seconds. If pages take longer than 3 seconds to load, 53 percent of mobile site visits are abandoned. A 2-second load time delay resulted in up to 87 percent abandonment rates .
This can be difficult especially when you’re running a lot of plugins or your webhosting isn’t up to par.
Other Steps To Optimizing Page Speed
Aside from using WP Rocket, Another option is to use imagify plugin which will decrease your image sizes and make them optimal.
You can also do this manually by using tinypng and running your images through tinypng. Reuploading them and going forward with always minimizing image file sizes through tinypng.
Also, another tip is to set a standard image size that you’ll always use as your featured image.
This will set a standard and will help you to keep orginized when it comes to image optimization.
Website Speed Optimization – Bottom Line
This often over looked ranking factor for google is very important. Infact, it only takes a day or so to setup to get your website properly loading while increasing your page speed load times.
We highly recommend getting wp rocket to help you with your page speed optimization.
As we analyzed a lot of competing websites, we noticed a lot of sites that were ranking were utilizing page speed optimization.
On another note, there were a lot of under-served keywords that were ranking on the first page of google that had poor page speed optimization.
By utlizing this often overlooked factor and implementing it, you can easily outperform your competitors with page speed alone.
Combined with proper onpage seo and better high quality content will easily get you ranked on google.
An important thing to remember is, SEO is constantly evolving and changing. In today’s times, a lot of SEO is based on page speed and great content.
Be sure to like and follow g-fx.net for future updates and to make sure you don’t miss out on valuable shared content.
Here at g-fx.net our motto is to learn, create, and upgrade. We are constantly learning, creating and upgrading.
Please feel free to comment with your tips on page speed optimization!
If you enjoyed this article also check out: using artificial intelligence for seo