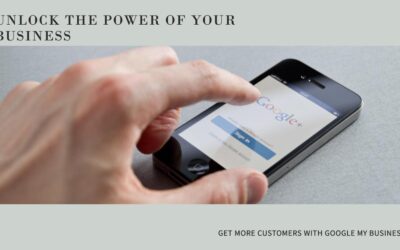Do you ever find your computer slowing down, freezing or crashing for no apparent reason? It’s frustrating and can hinder productivity.
One solution to this problem is setting the virtual memory size to ‘system managed’ on Windows. This simple adjustment can make all the difference in how efficiently your computer runs.
Virtual memory is a feature that allows your computer to use hard drive space as if it were RAM (random access memory). When you open multiple programs or have too many tabs open in your web browser, your RAM may not be able to keep up with the demand. That’s when virtual memory kicks in and uses some of your hard drive space as temporary storage for data that would normally reside in RAM.
But if virtual memory isn’t set correctly, it can slow down your system even more. In this article, we’ll explore why setting virtual memory size to ‘system managed’ is important for optimal performance on Windows computers.
How to set virtual memory size to ‘System Managed’ on Windows 10
Increasing the size of virtual memory can help resolve issues related to insufficient memory on your computer. When your system runs out of RAM, it uses the pagefile.sys file as a temporary storage area to swap data in and out of RAM. Setting the virtual memory size to ‘System managed’ allows Windows to dynamically adjust the size of the pagefile.sys file as per the available system resources.
To set the virtual memory size to ‘System managed’, follow these steps:
- Click on the ‘Start’ button and type ‘Advanced System Settings’ in the search box. Click on the ‘View Advanced System Settings’ option.
- In the ‘System Properties’ window that appears, click on the ‘Advanced’ tab.
- Click on the ‘Settings’ button under the ‘Performance’ section.
- In the ‘Performance Options’ window, click on the ‘Advanced’ tab.
- Under the ‘Virtual memory’ section, click on the ‘Change’ button.
- In the ‘Virtual Memory’ window, uncheck the ‘Automatically manage paging file size for all drives’ option.
- Select the drive where you want to change the virtual memory size.
- Click on the ‘Custom size’ option.
- Enter the recommended size in the ‘Initial size (MB)’ and ‘Maximum size (MB)’ fields.
- Click on the ‘Set’ button and then click on the ‘OK’ button to save the changes.
- Restart your computer for the changes to take effect.
Note that the recommended virtual memory size is usually 1.5 times the amount of RAM installed on your computer. However, you can set a higher or lower value depending on your system’s requirements. Also, make sure that you have enough free space on your hard drive to accommodate the virtual memory size.
The Importance Of Virtual Memory On Windows
Improving performance is one of the key benefits of virtual memory on Windows, as it allows your computer to run more smoothly and efficiently.
Avoiding errors is also important, as having sufficient virtual memory can prevent your system from crashing or freezing.
Finally, there are also security benefits, as having enough virtual memory can help protect your system from malicious attacks.
Improving Performance
If you’re looking to improve the performance of your Windows computer, setting virtual memory size to ‘system managed’ is a crucial step.
Virtual memory enables your system to use hard disk space as temporary storage for data that doesn’t fit in RAM.
By allowing Windows to manage this process automatically, instead of manually specifying a fixed amount of virtual memory, you can ensure that your system has enough resources available to run programs and applications smoothly.
This not only enhances overall performance but also prevents crashes or freezes caused by insufficient memory allocation.
So whether you’re a gamer or an office worker, optimizing virtual memory settings is essential if you want your computer to keep up with demanding tasks without slowing down.
Avoiding Errors
Now that we’ve established the importance of virtual memory and how setting it to ‘system managed’ can improve your computer’s performance, let’s talk about avoiding errors.
While virtual memory is a useful tool for managing limited RAM resources, there are potential pitfalls if not configured properly.
One common issue is setting the virtual memory size too low or high, which can result in system crashes or slow performance respectively.
Another mistake people make is disabling virtual memory altogether, thinking it will free up more space on their hard drive. However, this actually causes programs to crash since they rely on virtual memory as temporary storage.
By understanding these potential errors and taking steps to avoid them, you can ensure that your computer runs smoothly with optimized virtual memory settings.
Security Benefits
Now that we’ve covered the potential errors associated with virtual memory settings, let’s talk about another important aspect of this tool: its security benefits.
By utilizing virtual memory, your computer can protect sensitive data from being accessed by unauthorized users.
When a program is running and needs to store information temporarily, it is stored in virtual memory rather than directly on the hard drive or RAM.
This makes it more difficult for hackers or malware to access the data since it is not readily accessible.
Additionally, virtual memory can help prevent buffer overflow attacks by limiting the amount of data that can be written to specific areas of memory.
With these added security measures in place, optimizing your virtual memory settings becomes even more crucial for protecting your personal information and maintaining secure computing practices.
Windows Memory Allocation And The Need For Virtual Memory
We need to understand Windows memory allocation and why virtual memory is necessary in order to set the virtual memory size to ‘system managed’.
Knowing why virtual memory is important can help ensure that your system is running as efficiently as possible.
Windows Memory Allocation
Did you know that virtual memory is a crucial component of Windows Memory Allocation?
By setting your virtual memory size to ‘system managed’ on Windows, you can ensure that your computer runs smoothly and efficiently.
With system-managed virtual memory, Windows will automatically allocate the necessary space for programs and applications as needed, without causing any slowdowns or crashes.
This means that your computer can easily manage large files and tasks, allowing you to work faster and more effectively.
So if you’re looking to optimize your productivity and keep your computer running at its best, consider setting your virtual memory size to ‘system managed’.
Need For Virtual Memory
Now that we know the importance of virtual memory in Windows Memory Allocation, let’s delve deeper into why it is necessary.
Virtual memory allows your computer to handle large and complex programs or multiple applications at once by allocating additional space on your hard drive as needed.
It acts as a buffer between RAM and storage, allowing frequently used data to be stored in RAM while less frequently accessed data remains on the hard drive.
This process optimizes system performance and prevents crashes caused by insufficient memory.
With virtual memory, you can run more demanding software and multitask with ease, increasing productivity without compromising speed or stability.
As technology continues to advance, the need for efficient windows memory management will only increase, making virtual memory an essential component of modern computers.
Pagefile.Sys And Its Role In Windows Performance
We’re gonna talk about Pagefile.sys and its role in Windows performance, how memory management impacts system resources, and why it’s best to set virtual memory size to ‘system managed’ on Windows.
Let’s dive in!
Pagefile.Sys
When it comes to optimizing your system’s performance, setting your virtual memory size to ‘system managed’ is a crucial step that you shouldn’t overlook.
This is because Windows uses a file called pagefile.sys as its virtual memory, which acts as an extension of your computer’s physical RAM.
By default, Windows manages this file for you and sets the initial and maximum size based on the installed RAM in your device.
However, manually adjusting these settings could lead to issues such as crashes or slow performance.
Therefore, allowing the operating system to manage the pagefile.sys ensures that your computer has enough virtual memory available when needed without causing any adverse effects on its overall performance.
Role In Performance
Now that we’ve established the importance of setting your virtual memory size to ‘system managed’ for optimal performance, let’s dive deeper into the role of pagefile.sys in Windows performance.
As mentioned earlier, this file acts as an extension of your computer’s physical RAM and helps ensure that there is enough virtual memory available when needed.
But how exactly does it impact the overall performance of your device?
Well, having a sufficient amount of virtual memory can prevent applications from crashing or freezing due to lack of space in physical memory.
Additionally, it allows you to run multiple programs simultaneously without slowing down your system.
In other words, pagefile.sys plays a crucial role in maintaining smooth and efficient windows performance.
Fixed Vs. ‘System Managed’: Risks Of Setting Virtual Memory Size On Windows
Fixed memory size can be useful for controlling how your computer allocates memory, but it comes with risks if it’s not set correctly.
System managed memory size is a safer option, since Windows can adjust memory as needed and reduce any potential risks.
Setting virtual memory size can cause performance and stability problems, so it’s important to be aware of the risks before changing any settings.
Fixed Memory Size
Have you ever experienced the frustration of your computer running slower than a snail? It’s enough to make anyone want to pull their hair out!
One potential cause of this issue is having a fixed virtual memory size on Windows. Instead, consider setting it to ‘system managed.’
This allows Windows to automatically adjust the virtual memory size based on the needs of your system, ensuring optimal performance and preventing unnecessary crashes or freezes.
Plus, who doesn’t love the convenience of automation? So go ahead and let Windows do the work for you by choosing ‘system managed’ for your virtual memory size.
System Managed Memory Size
Now that we’ve talked about the potential risks of setting a fixed virtual memory size on Windows, let’s explore the benefits of using a system managed approach.
By allowing Windows to adjust the virtual memory size based on your system’s needs, you can optimize performance and prevent frustrating crashes or freezes.
Plus, who doesn’t love the convenience of automation?
With a system managed virtual memory size, you can sit back and watch as your computer runs smoothly without any extra effort on your part.
So why not give it a try and see how much more efficient your system can be with this innovative solution?
Risks Of Setting Virtual Memory Size
But before we dive deeper into the benefits of using a system managed virtual memory size on Windows, it’s important to understand the potential risks of setting a fixed virtual memory size.
When you fix the size, you limit its flexibility and may end up with insufficient memory for your system’s needs or waste space that could be used elsewhere.
This can lead to performance issues, crashes, and other frustrating problems that hinder productivity.
Therefore, it’s crucial to weigh the pros and cons of each option before making a decision that affects your computer’s overall health and efficiency.
Benefits Of ‘System Managed’ Virtual Memory On Windows
Improved performance is one of the main benefits of setting virtual memory size to ‘system managed’ on Windows. It allows the OS to manage the memory allocation more efficiently and can help speed up applications.
Enhanced reliability is another advantage, as Windows can detect when memory usage is too high and quickly adjust accordingly. This can help prevent system crashes and other problems.
Increased stability is also a result of setting virtual memory size to ‘system managed’ on Windows, as the OS can more accurately allocate memory to the applications that need it, which can help prevent random freezes and lags.
Improved Performance
If you’re looking to improve your computer’s performance, setting the virtual memory size to ‘system managed’ is a great place to start.
By doing so, you allow Windows to dynamically adjust your system’s RAM usage and swap file size based on your specific computing needs at any given time.
This means that if an application requires more memory than what is currently available in RAM, Windows can use space on your hard drive as temporary storage, which increases overall performance by reducing the likelihood of slow downs or crashes due to insufficient memory.
So whether you’re gaming or working on a project with multiple applications open at once, having ‘system managed’ virtual memory size will ensure that your computer runs smoothly and efficiently without compromise.
Enhanced Reliability
Now that we’ve covered the benefits of setting your virtual memory size to ‘system managed’ on your Windows PC, let’s dive into another advantage – enhanced reliability.
By allowing Windows to manage your computer’s memory usage, you reduce the risk of crashes or freeze-ups caused by insufficient RAM.
This is because when an application requires more memory than what is available in physical RAM, Windows will automatically move less frequently accessed data from RAM to the hard drive as part of its paging process.
With system-managed virtual memory size, the swap file (a space reserved for temporarily storing data) will dynamically adjust based on the specific needs of each program running on your computer at any given time.
So not only does this improve performance, but it also makes for a smoother and more reliable computing experience overall.
Increased Stability
Now that we’ve talked about how system-managed virtual memory size can improve the performance of your Windows PC, let’s delve into another benefit: increased stability.
By letting Windows handle your computer’s memory usage, you reduce the risk of crashes and freezes caused by running out of RAM.
This is because when an application needs more memory than what is available in physical RAM, Windows will automatically transfer less frequently accessed data from RAM to the hard drive through its paging process.
With dynamically adjusting swap file sizes based on program requirements, this not only enhances performance but also creates a smoother and more reliable computing experience overall.
So with system-managed virtual memory size, you can stay innovative without worrying about unexpected technical issues getting in your way.
Setting ‘System Managed’ Virtual Memory On Windows
The benefits of system managed virtual memory are numerous, and it’s important to understand what can happen if the virtual memory is set too low.
Adjusting the virtual memory settings can improve your computer’s performance, but if it’s set too low, it can cause your computer to slow down or crash.
By setting the virtual memory to ‘system managed’, Windows will automatically allocate the necessary amount of memory to programs as needed, which can prevent these issues and optimize system performance.
Benefits Of System Managed Virtual Memory
When it comes to optimizing your computer’s performance, setting the virtual memory size to ‘system managed’ on Windows can be a game-changer.
By doing so, you allow the operating system to dynamically adjust the amount of space allocated for virtual memory based on your computer’s needs at any given moment.
This means that your computer will have access to as much virtual memory as it requires without wasting resources on excess storage.
With this approach, you’ll avoid encountering issues such as low-memory warnings or sluggish performance due to insufficient RAM resources.
By choosing ‘system managed’ as your virtual memory configuration, you are ensuring that your machine is running at its full potential while also being mindful of resource usage – all by simply letting Windows do what it does best!
Effects Of Low Virtual Memory
Now that we know the benefits of setting ‘system managed’ virtual memory size on Windows, let’s dive into the consequences of low virtual memory.
When your computer runs out of physical RAM to perform tasks, it uses virtual memory as a substitute by borrowing space from your hard drive.
However, this process can cause your system to slow down and even crash if there isn’t enough virtual memory available.
You may also encounter frequent low-memory warnings or experience issues with programs not responding.
It’s crucial to optimize your virtual memory settings to prevent these problems and ensure that your machine is running smoothly at all times.
Troubleshooting Virtual Memory Issues On Windows
Let’s talk about understanding virtual memory and adjusting the virtual memory size to help troubleshoot virtual memory issues on Windows.
We’ll need to look at why it’s important to set the virtual memory size to ‘system managed’ on Windows.
Understanding Virtual Memory
Have you ever wondered why your computer slows down when running multiple programs or applications simultaneously?
Understanding virtual memory is the key to unlocking better performance.
Virtual memory size refers to the amount of hard drive space allocated for temporary storage when physical RAM (Random Access Memory) runs out during multitasking.
By setting it to ‘system managed’, Windows can automatically adjust and optimize the allocation based on your system’s needs, resulting in faster processing speed and overall efficiency.
So, if you want to maximize your computer’s potential, make sure to set your virtual memory size to ‘system managed’ today!
Adjusting The Virtual Memory Size
Now that we understand the importance of virtual memory and its impact on our computer’s performance, let’s dive into troubleshooting common issues related to it.
One of the most effective ways to solve these problems is by adjusting the virtual memory size.
When experiencing slow processing speed or encountering error messages related to low memory, increasing the allocated space can help alleviate these issues.
However, it’s important to note that setting it too high can also cause system instability.
By following a few simple steps and understanding how much space your system needs, you can optimize your virtual memory settings for better efficiency and productivity.
Conclusion
In conclusion, setting your virtual memory size to ‘system managed’ on Windows is crucial for optimal performance. As we discussed, virtual memory plays a significant role in allocating system resources and preventing crashes caused by insufficient physical RAM.
In fact, according to Microsoft’s documentation, ‘the recommended size of the paging file can vary greatly based on how much RAM you have installed.’ One interesting statistic is that if your computer runs out of available physical memory and doesn’t have enough virtual memory allocated, it may crash or display an error message stating that there isn’t enough memory available to complete a task.
By setting your virtual memory to ‘system managed’, you’re allowing Windows to dynamically adjust its allocation based on your hardware specifications and usage patterns. This ensures smooth operation and prevents frustrating interruptions during work or leisure activities.