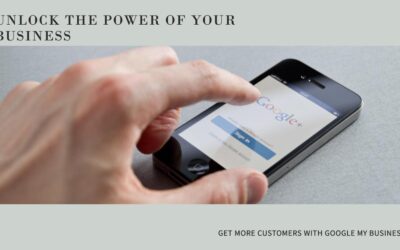Most laptops come with trackpads which are supported by default by the synaptics driver.
In other words, this is software that allows you to use the touchpad to move the mouse cursor around.
If you unintentionally uninstalled the pointing device driver, or if Windows no longer recognizes the pointing device driver (after upgrading, system restore, or system reinstallation), you can reinstall it.
We will explain how this is done in this article.
Note: if you do not have a touchpad but these drivers or files are showing up. Do a scan on your pc to make sure you do not have a virus or malware.
Synaptics Pointing Device Driver
Synaptics Pointing Device Driver is a piece of software developed by Synaptics.
Almost all installations run version 11.2.4.0, which is the most common release.
During setup, Windows creates a startup point in order for the application to automatically start when a user turns on the PC.
Windows Task Scheduler enables the launching of a program at scheduled times (the schedule varies depending on the version).
A Windows Firewall exception is added in order to connect to the Internet so that the application will not be interfered with.
The main executable file is named instnt.exe.
The setup package installs about 19 files and is generally around 13.19 MB (13,835,389 bytes).
Most users who have this installed on their PC run Windows Vista (SP2) and Windows 7 (SP1).
Synaptics Pointing Device Driver is most popular in the United States with about 47% of its users, but it is also well-liked in Germany and the United Kingdom.
Synaptics Pointing Device Driver Details
Here are some technical details for Synaptics Pointing Device Drivers.
- Official Website: www.synaptics.com
- Name: Synaptics Pointing Device Driver
- Installation folder: C:\Program Files\synaptics\syntp
- Uninstaller: rundll32.exe “C:\Program Files\Synaptics\SynTP\SynISDLL.dll”,standAloneUninstall
- Estimated size: 13.19 MB
- Program Exe: instnt.exe
- File Path: C:\Program Files\synaptics\syntp\instnt.exe
- MD5: eb96e7f77511bdd5474a6e7cf40a2b3e
Here are additional files related to the synaptics point device drivers.
- SynAsus.exe – Synaptics Pointing Device Driver
- SynISDLL.dll – Install Resource Strings
- SynMedion.exe – Medion Custom PlugIn Application
- SynMood.exe – MoodPad
- SynToshiba.exe – Toshiba Custom PlugIn Application
- SynTPCOM.dll – Synaptics TouchPad Interfaces
- SynTPCpl.dll – TouchPad Control Panel Extensions
- syntpenh .exe – Synaptics TouchPad Enhancements
- SynTPEnh.exe
- SynTPHelper.exe – Synaptics Pointing Device Helper
- SynTPLpr.exe – TouchPad Driver Helper Application
- SynTPRes.dll – TouchPad Resource Library
- syntpstart .exe – Synaptics Pointing Device starter
- SynTPStart.exe
- SynZMetr.exe – Synaptics Pressure Graph
- Toshiba.exe
- Tutorial.exe – Synaptics Pointing Device Tutorial
What PC manufacturers have synaptics drivers installed
- Hewlett-Packard
- Toshiba
- Acer
- Dell
- Samsung
- Medion
- Sahara
- Gateway
- ASUS
- Packard Bell
- American Megatrends
- Lenovo
Common Models
- HP Compaq Presario
- HP G60 Notebook PC
- TOSHIBA Satellite L300
- TOSHIBA Satellite L305
- HP Pavilion dv7 Notebook
- TOSHIBA Satellite A300
Should You Remove Synaptics Pointing Device Drivers
Laptops use touchpads from a brand known as Synaptics pretty much all the time.
Windows refers to the touchpad as “Synaptics Touchpad”.
If uninstalled, Windows would revert to using a so-called generic driver, which would allow pretty much any touchpad to work with Windows.
A generic driver would still enable you to use the touchpad, but at the cost of functionality.
You might be capable of moving the pointer and clicking, but probably would not be able to use gestures such as:
- Pinch to zoom and drag to pan
- Swipe two fingers to scroll
- Tap two fingers to right click.
- Any other gestures that are touchpad specific.
You should probably leave it alone unless you are having major problems with it. It enables you to use your trackpad smoothly.
How do you remove synaptics pointing device driver
In case you feel that this drive is causing conflict, or for any other reason you feel you want to eliminate it, you can remove the Synaptics points motorist here.
If you need to remove the Synaptics Pointing Device Driver, you can use the Add/Remove Program feature of Windows’ Control Panel.
On the Start screen (for Windows 8, right-click in the screen’s bottom-left corner), click Control Panel, and then, under Programs, do one of the following:
- Windows 10: Open Apps & Features
- Windows Vista/7/8: Click the Uninstall a Program option.
- Click Add or Remove Programs in Windows XP.
Click the Synaptics Pointing Device Driver program and then do one of these:
- Click on the program and click uninstall for windows 10
- Click Uninstall on Windows Vista/7/8.
- Windows XP: Click Remove or Change/Remove (on the right side of the program).
Follow the prompts. A progress bar indicates how long it takes to remove Synaptics Pointing Device Driver.
Fix Synaptics TouchPad Settings Missing in Windows
If you’re getting the message that the drivers are missing or that some functions such as scroll functioning with a single finger and other gestures don’t work.
If you want to take full advantage of its features, you must visit the Synaptics control panel and adjust the settings to your preferences.
You can typically find the Synaptics tab in the Mouse settings next to the Hardware tab.
However, for some users, a Synaptics tab is missing, and thus they cannot access the Synaptics control panel. For other users, a tab is present but has no settings.
Are you also facing one of these issues? Don’t worry. The solution mentioned below will help you resolve the problem of missing Synaptics TouchPad settings.
Let us begin.
Reboot your pc
Resetting the computer is the first step in troubleshooting any problem. If the Synaptics TouchPad is unexpectedly missing from your mouse settings, restart your laptop first and see if it restores the Synaptics TouchPad configuration option.
Update Drivers Using Device Manager
Holding your PC and its driver patched to the latest update is always a safe idea. Try upgrading the Synaptics TouchPad driver to get the Synaptics tab back. Open the System Manager and upgrade the driver to do this.
Here’s how to do it:
Open Device Manager
On your PC, there are many ways to open Device Manager. Using the search function to search for the Device Manager. Alternatively, click Windows key + X, and from the menu select Device Manager.
To update the driver, perform these steps:
Step 1: Under Device Manager, click on the arrow next to ‘Mice & other pointing devices.
Step 2: Right-click on the Synaptics touchpad driver and select Update driver from the menu.
Next, select ‘Search automatically for updated driver software.’ Your system will begin searching for updated drivers.
Use windows to update your drivers
Windows Hardware Quality Labs (WHQL) certified driver updates can also be pushed through Windows update, so this can be done to upgrade your Synaptics driver.
To do that, go to Settings on your PC, followed by Update & Security. Here click on Check for updates. If an update for Synaptics is available, it will be downloaded and installed automatically.
You can also use the search function on your taskbar and type “windows update settings” then select windows update settings.
From the popup menu select “check for updates”
Download The Synaptics App
If the methods mentioned above don’t bring back the Synaptics tab, install the Synaptics app from the Microsoft store.
Once installed, it can be launched and its settings can be modified.
Click here to download directly from microsoft.com
Bottom Line
Synaptics Pointing Device Driver is needed for most laptop touchpads to function properly.
You should only remove it if you feel it is causing problems to your PC.
However, if you’re on a desktop without a touchpad and you have these so called drivers on your PC. It is a great idea to see if you have a virus or malware installed.
As these are not needed without a touchpad.
If you do have a touchpad, it is wise to keep these drivers installed and up-to-date.
This way, you don’t lose any important touchpad functions. If for any reason, you feel it is too clunky or do not need extra touchpad features, then go ahead and install it.
Windows will automatically install generic touchpad drivers if it doesn’t just do a windows update.
Make sure that you have an external mouse in case your drivers stop working or they are uninstalled.
The external mouse will help you to navigate your windows PC with mouse functions so that you can update or install different drivers for your touchpad.
If this article helped you, feel free to browse our site for more troubleshooting tips and tricks as well as pc tech tutorials and more.
You may also want to read: https://g-fx.net/how-to-clean-up-your-windows-computer-for-better-performance/